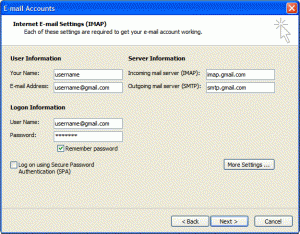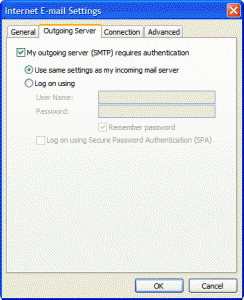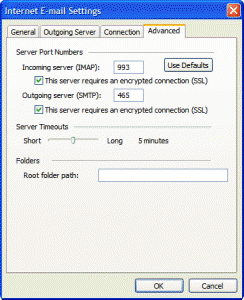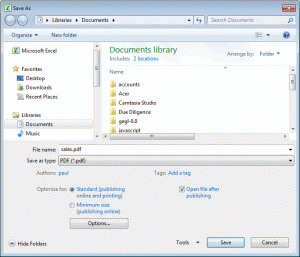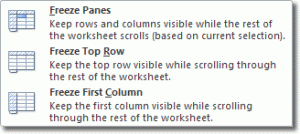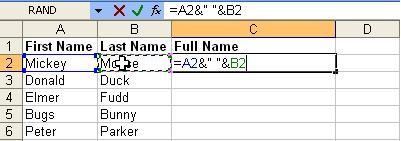Configurare client mail Outlook pentru accesarea mailurilor din GMAIL prin IMAP( valabil si pentru Google Apps)
In acest tutorial va voi arata si un artificiu pe care il puteti face in Gmail ca atunci cand stergeti un email din Outlook sa ajunga in folderul Trash din Gmail. In mod normal atunci cand avem Outlook configurat prin IMAP la contul Gmail si stergem un email, acesta va ramane in continuare in Gmail fiind arhivat si eticheta de Inbox fiindu-i stearsa.
Urmati pasii urmatori:
- Autentificati-va in contul de Gmail.
- Faceti clic pe “Settings”
- Clic pe “Labs”
- Gasiti si Activati “Advanced IMAP Controls”.
- Salvati modificarile pe butonul Save Changes.
- Clic pe “Labels” si langa “All Mail” debifati “Show in IMAP”
- Clic pe “Forwarding and POP/IMAP” si la sectiunea IMAP Access selectati “Enable IMAP”, la Auto-Expunge alegeti “Do not automatically expunge messages”, iar la “When a message is expunged from the last visible IMAP folder” selectati “Move the message to the Trash”
- Salvati modificarile
- Deshideti Outlook, mergeti la Tools-> Options -> “Junk E-mail” si selectati “No Automatic Filtering” deorece se ocupa Gmail de filtrarea spamului.
- Apoi mergeti la “Tools” -> “Email Accounts” -> “Add a new e-mail account”
- Alegeti “IMAP”
- Introduceti numele, adresa de email, username (este la fel cu adresa de email) si parola.
- La Incoming mail server scrieti: imap.gmail.com
- La Outgoing mail server scrieti: smtp.gmail.com
- Clic pe “More Settings” si la “Outgoing Server” bifati “My outgoing server require authentication” cu “Use same settings as my incoming server”. Mergeti la “Advanced” si bifati ambele casute cu ”This server requires an encrypted connect (SSL)”. Pentru “Incoming server” scrieti portul 993 iar la “Outgoing server” scrieti portul 465
- Clic OK si Finish